Note: This is part 2 of a 3 part series. Part 1 || Part 2 || Part 3
Now that the prerequisites have been completed, we are ready to proceed with the deployment of RDS on VMware. Part 1 of the deployment can be viewed here.
The first thing we are going to do is create a new resource pool within vCenter. This is where all of the RDS on VMware components will be deployed. Since this is a lab environment, I left everything as default.
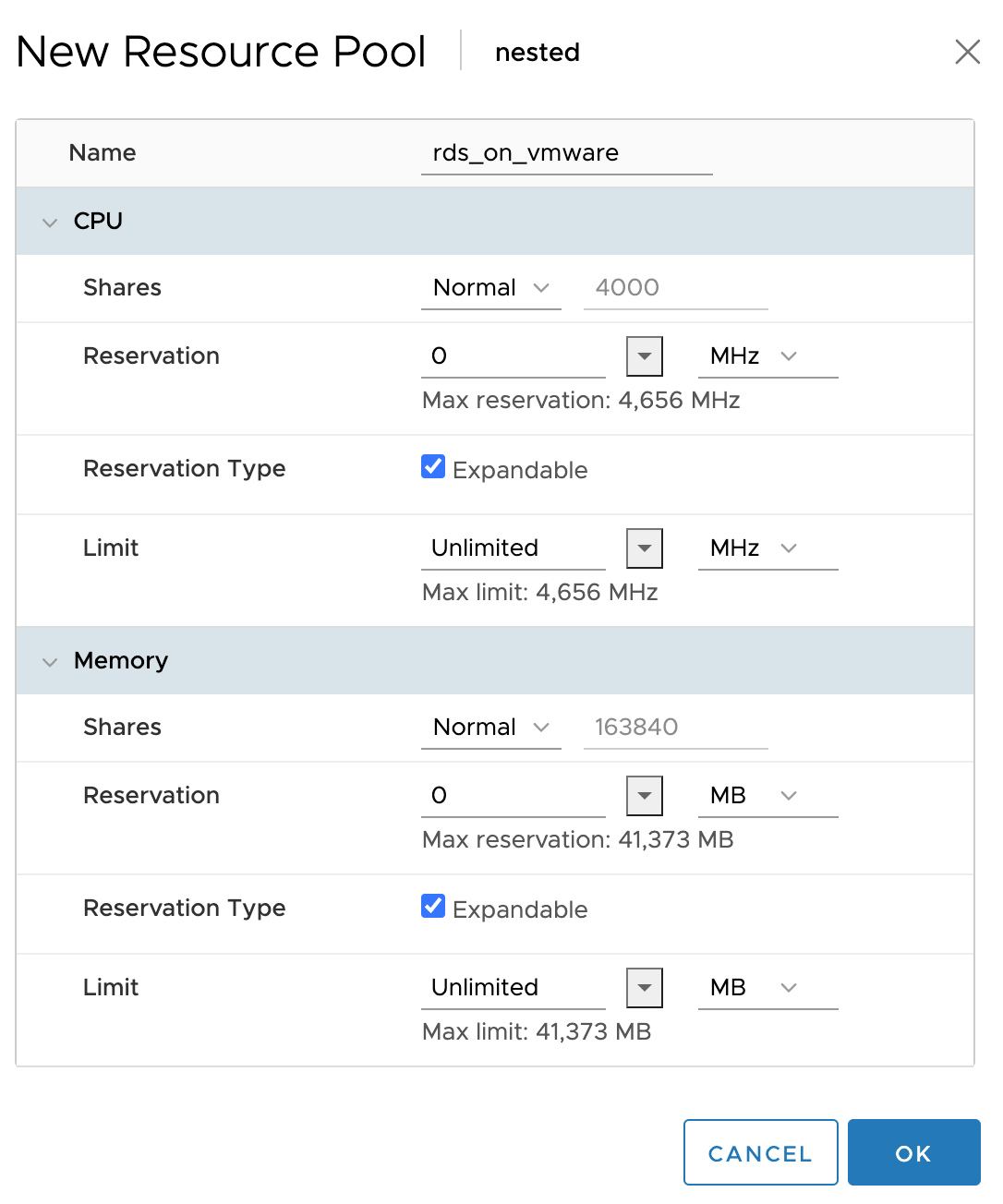
Now from the AWS console, we need to create a new Custom Availability Zone within the RDS console and download the installer.
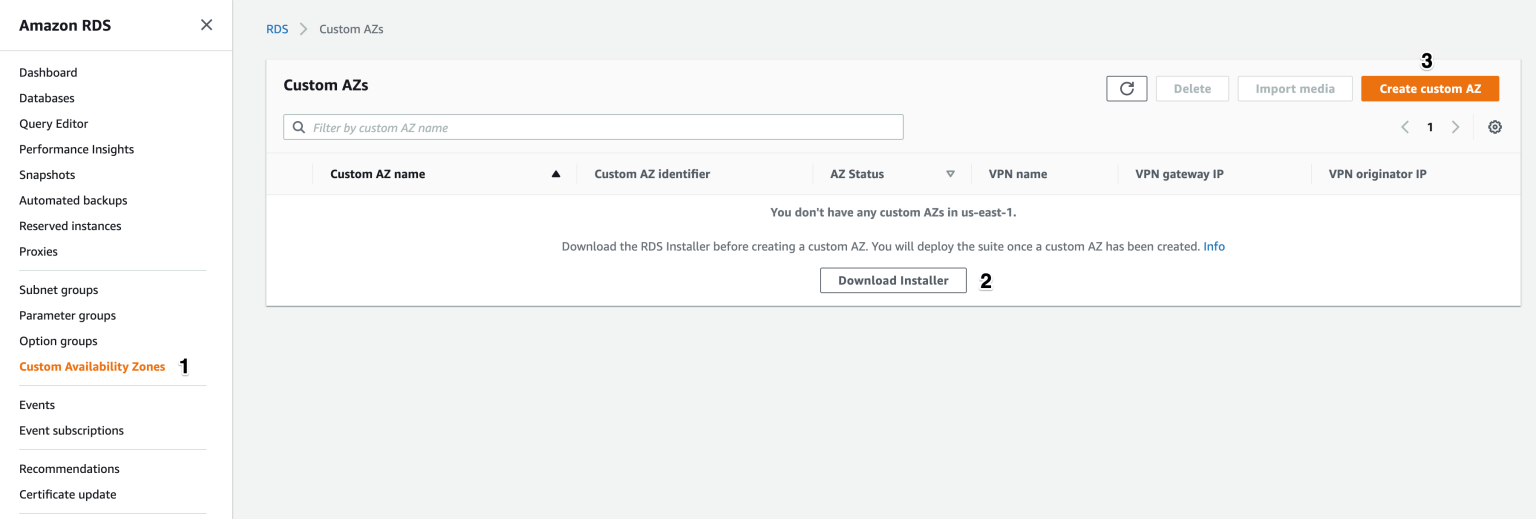
These are the settings I used for my custom AZ.
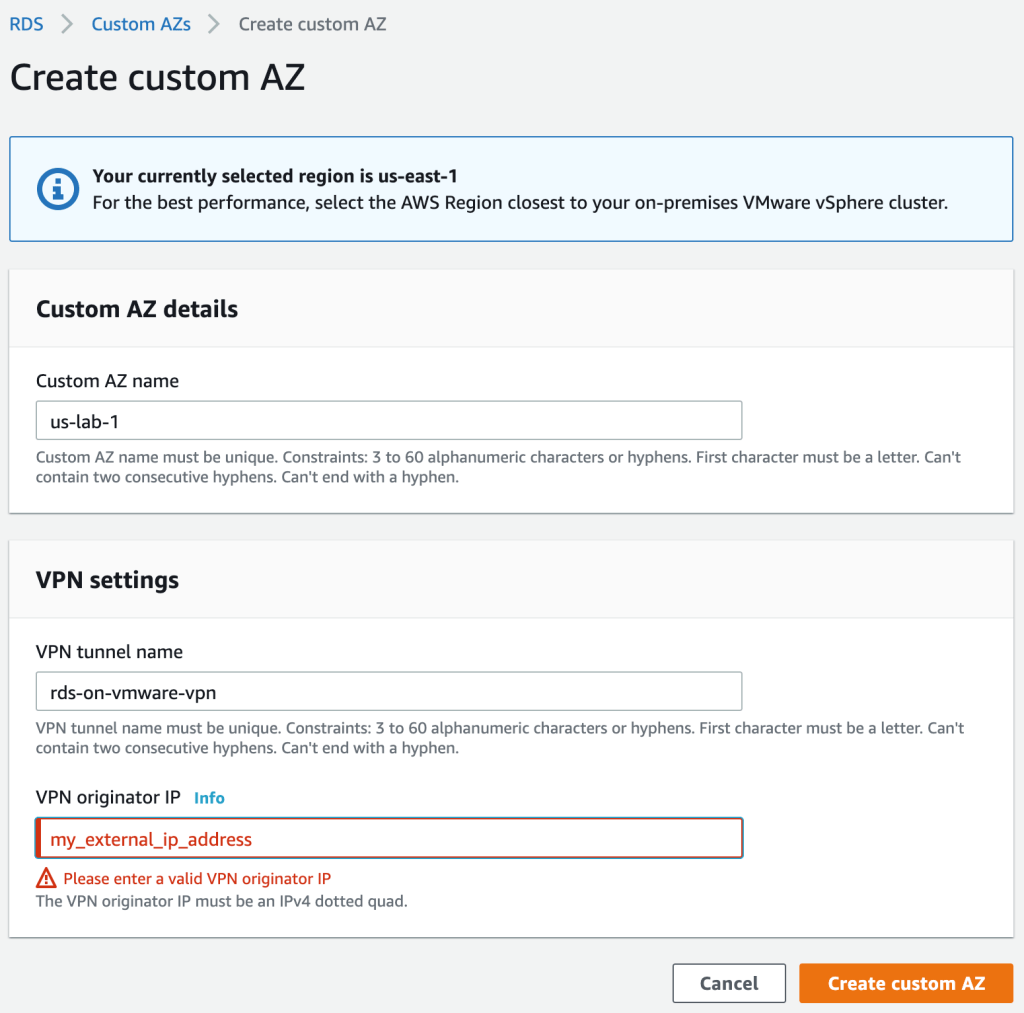
Next, we are going to deploy the downloaded virtual appliance into our vSphere environment. Make sure that you have DHCP enabled otherwise the virtual appliance will not get an IP address.
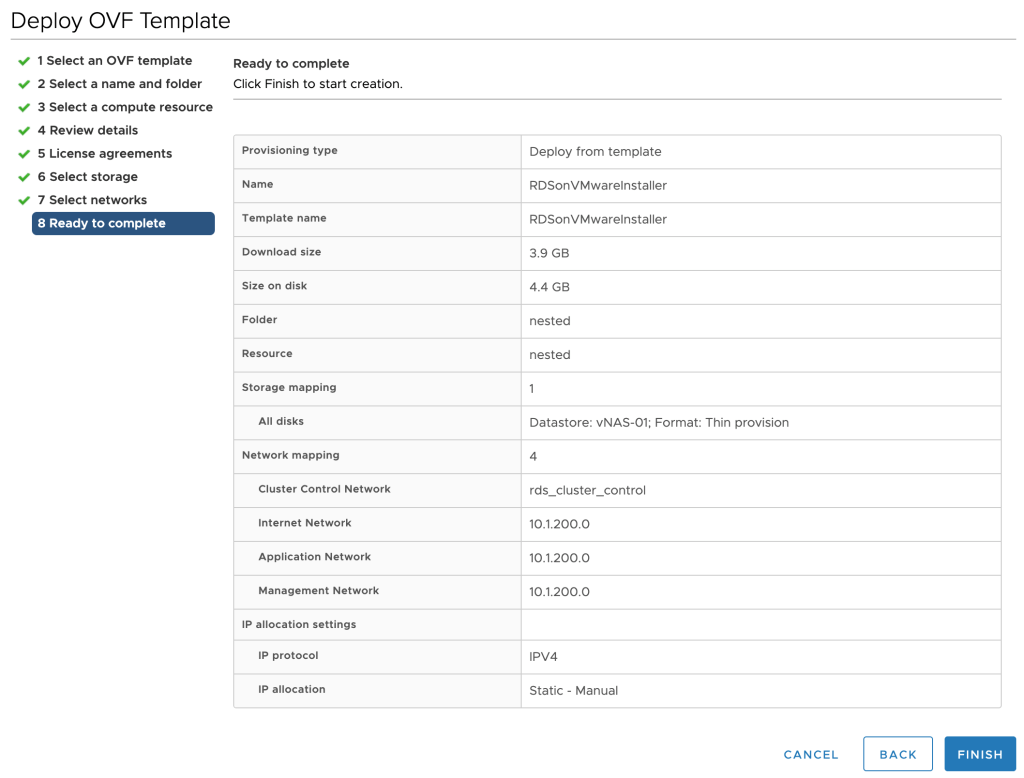
Once the virtual appliance is deployed and powered on, grab one of the IP addresses and open it up in a web browser. Example: https://10.1.200.110/ui
Now we need to enter in our AWS Access Key ID and AWS Secret Access Key from the CSV file we downloaded during the user creation process.
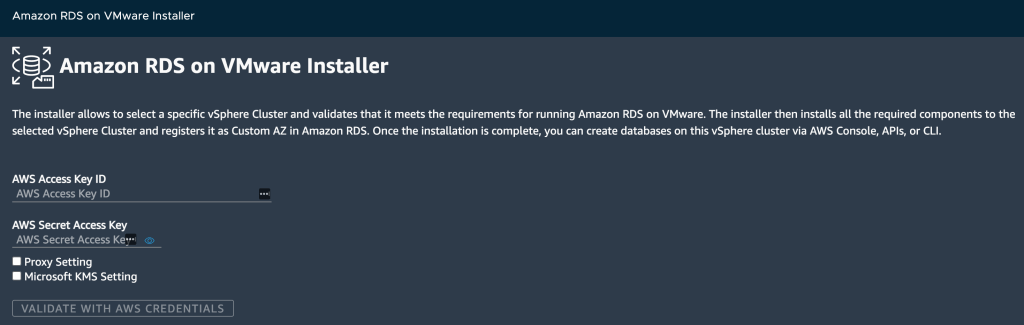
Select the region in which you created your custom RDS AZ, then select your custom AZ.
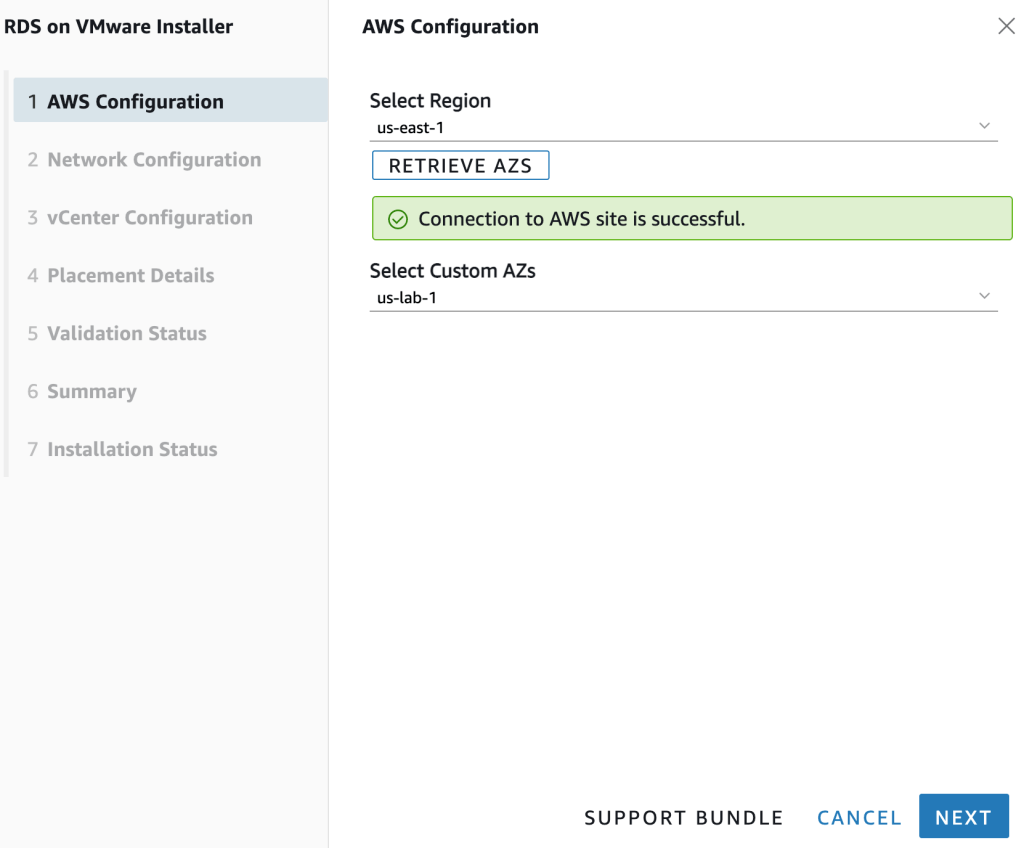
These are the network settings for my environment.
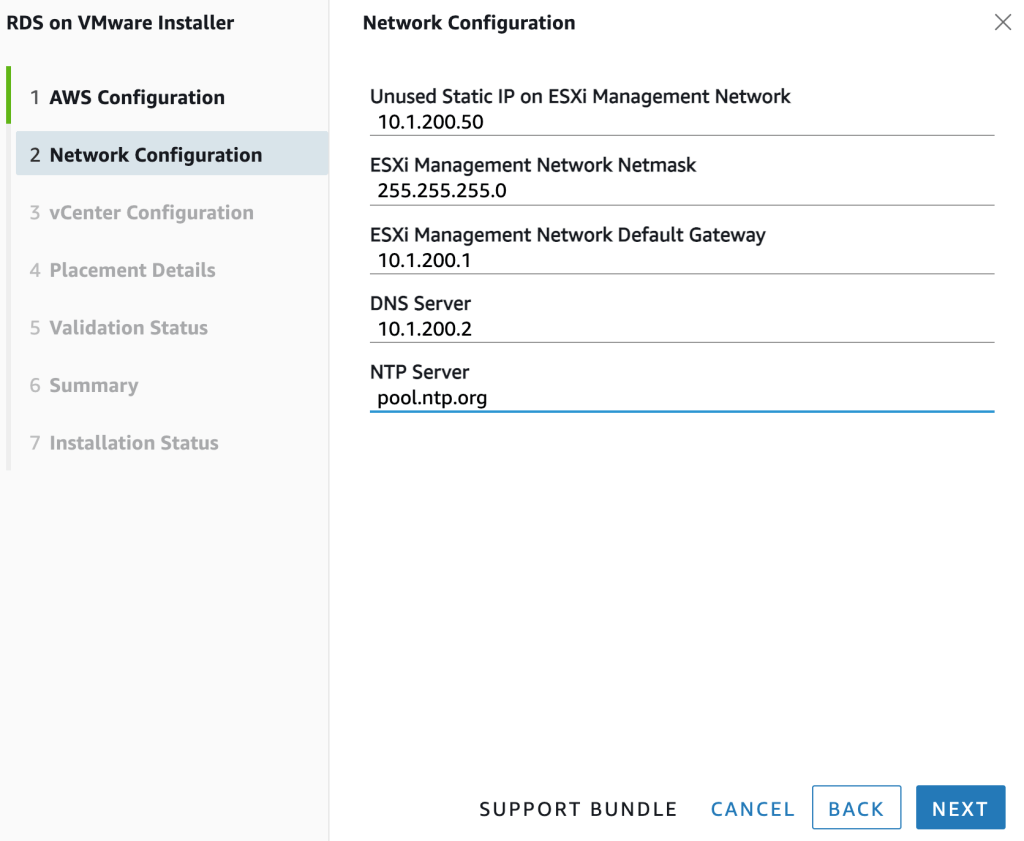
On the next page, enter in your vCenter credentials and then select your placement details. Next, hit validate (This can take a few minutes depending on the available resources in your environment).
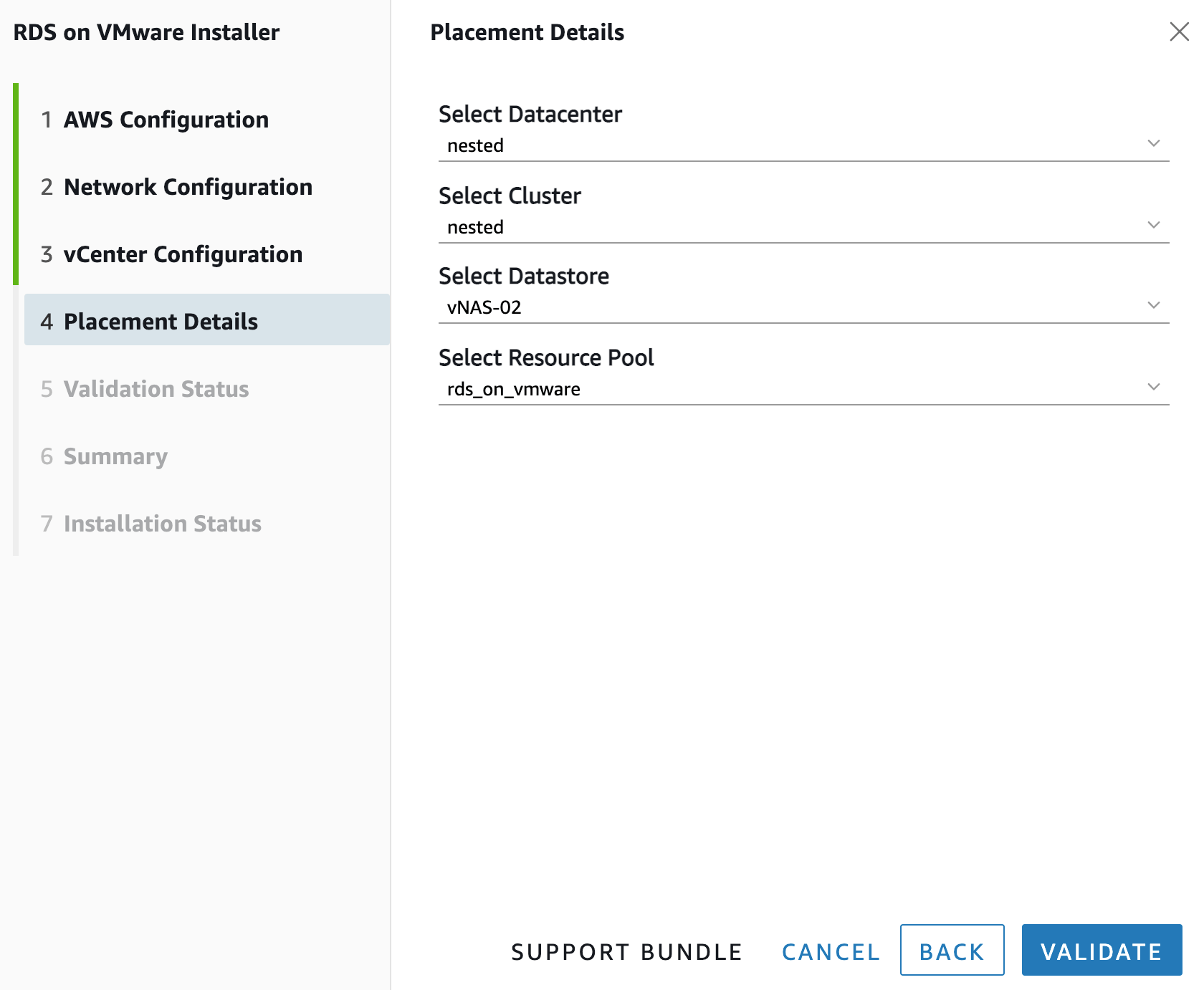
If the validation checks complete successfully, we can move on to the summary page and finally to the deployment. At this point, the installer will start to deploy 8 different virtual machines into the environment. This process can take a few hours to complete.
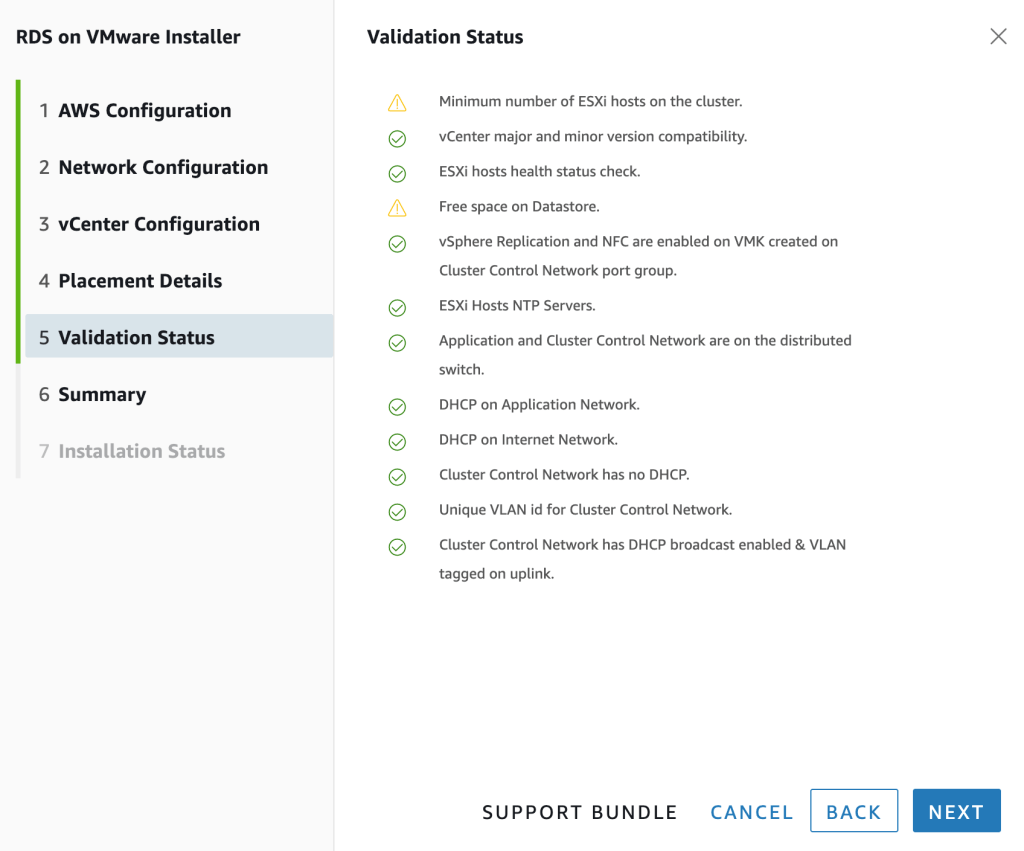
Note: A couple of things I want to point out. The virtual appliance we initially deployed (RDS on VMware Installer) will automatically shut itself down once it has completed all of its tasks. Make sure you do not power it back on. Secondly, you can quickly check the VPN status between the RDS Edge Router and AWS by opening up the RDS Edge Router console. It took about 10 minutes to establish connectivity in my environment so be patient.

Now that we have our newly deployed 8 virtual machines, we can head back to the RDS console and verify that our custom AZ is now in the Active state.
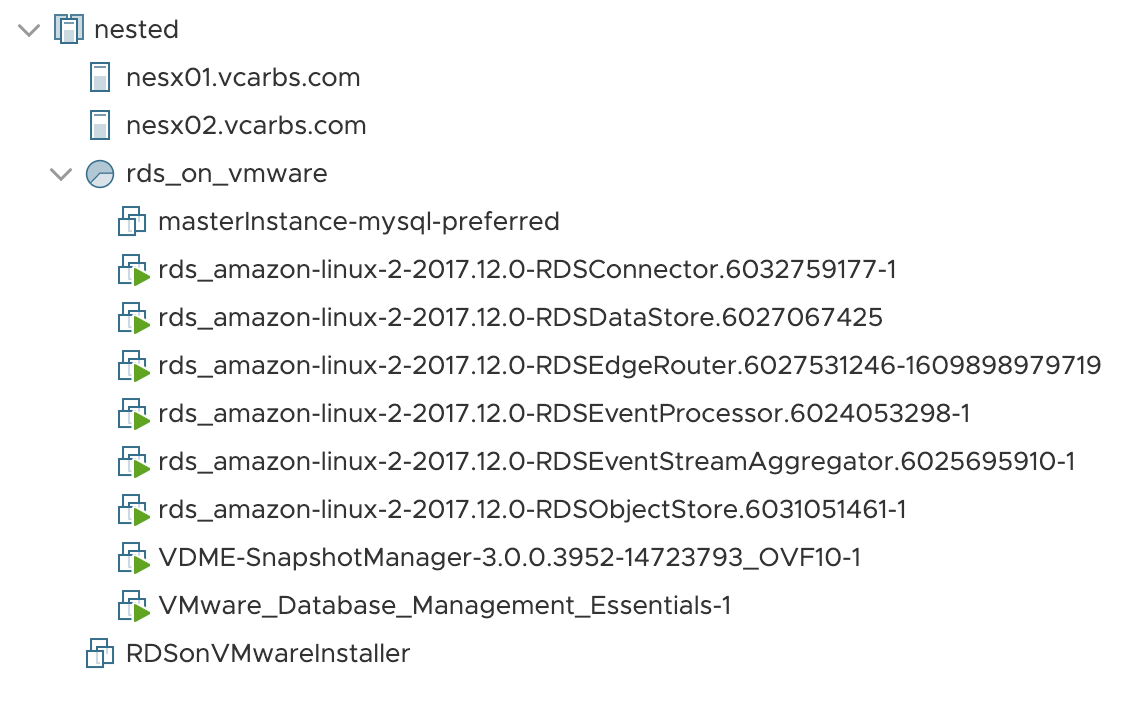
At this point we are now ready to start deploying databases from RDS into our vSphere environment. One thing to note, if you are planning to create a DB instance with a licensed engine, such as SQL Server, you must import your operating system media and database engine media before you can create an Amazon RDS DB instance. If you are deploying MySQL or PostgreSQL, you can go ahead and start provisioning!
In Part 3 I will cover provisioning a new RDS instance and connecting to it from a virtual machine.
